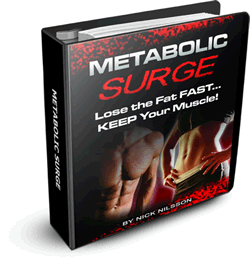To make sure you always receive all the training tips and exercise info I send, follow these instructions for your specific email provider.
Gmail
- First, if you find email from me in your Gmail spam folder, select my email and click the "Not Spam" button
- Next, open an email that you have received from me
- Click on the little down-pointing-triangle-arrow next to "Reply":
- Click "Add Nick Nilsson to Contacts list"
- As well, if you find my emails in your Promotions tab, simply drag and drop one of those emails into your Inbox.
- After you move a message to the different tab, a message above your Inbox will ask if you want to undo that action or choose to always put messages from that sender in the tab you chose. Choose "always".
- That will ensure that Gmail puts my email into you Inbox rather than Promotions folder.
AOL
- To make sure my email gets delivered to your AOL Inbox, you must add the email address or domain of the sender to your Address Book or Custom Sender List.
- Click the "Spam Controls" link on the lower right side of your inbox screen.
- When the "Mail & Spam Controls" box appears, click the "Custom sender list" link.
- Choose the "allow email from " option.
- Add the domain (fitstep.com) or email address (support@fitstep.com) you would like to receive mail from, then click "Add"
- Click "Save"
Yahoo! Mail
If you're not receiving my email into your Inbox, there are two things you can do:
Use the "Not Spam" button in your Bulk folder. Create a filter to automatically send email from certain domains to your Inbox. This is the only way to really ensure delivery.
Report as "Not Spam"
- Check your Yahoo! Bulk folder
- If you see the email from support@fitstep.com <Nick Nilsson>, highlight it and click "Not Spam"
- This does not guarantee that my mail will be delivered in the future, but it does help.
Create a Filter
- Click "Options" in the top right navigation bar
- Select "Mail Options" from the list that drops down
- Choose "Filters" located on the left side of the page
- Click the "Add" button on the Filters page
- Select the "From header:" rule, and add "contains" "support@fitstep.com"
- Click the "Choose Folder" pull down menu and select 'Inbox'
Outlook 2003 - 2007
- Go to Actions in your toolbar and select Junk E-mail.
- Go to Junk E-mail Options and click the Safe Sender tab.
- Click Add and type in support@fitstep.com.
- Click OK.
Windows Live.com, Windows Live Mail and MSN
- Check the "Junk" folder if you do not see the in your inbox
- Click the small arrow under the Junk button
- Then select Add send to safe sender list

Mozilla Thunderbird
To whitelist in Thunderbird, you will need to add support@fitstep.com to your address book, and then set up your Thunderbird Junk Mail Controls to whitelist your address book.
- Check the Junk folder. If a message from support@fitstep.com is there, right-click on our email and choose "Mark as Not Junk"
- Click the Address Book button
- Highlight the Personal Address Book
- Click on "New Card"
- In the "Contact" tab of the new card, add support@fitstep.com to the email dialog box
- Click "Ok"
- Go to "Tools > Junk Mail Controls" from the drop down menu
- Update the "White Lists" module under the "Settings" tab by selecting "Personal Address Book" from the drop down menu, and then check the box next to "Do not mark messages as junk mail"
- Click "Ok"
Mac OS X Mail
- If a message from support@fitstep.com is in your junk folder, highlight or open it and click "Not Junk" at the top
- Go to Mail > Preferences... from the menu.
- Go to "Rules" and Click "Add Rule".
- Name the rule: Nick Nilsson
- Create the following rule: "If any of the following conditions are met: 'From' 'Contains'", then add support@fitstep.com
- Actions:" Move Message to": Inbox